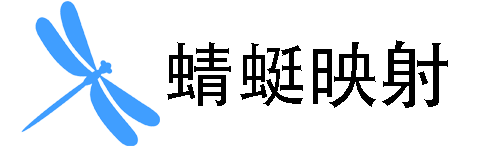2023年9月6日
详解:如何诊断并解决Windows远程桌面连接问题和3389端口无法访问
解决远程桌面无法访问的问题,包括3389端口无法访问的诊断步骤
许多用户在使用远程桌面时可能遇到无法访问的问题,如3389端口无法访问。本文将提供一系列详细的诊断步骤,帮助解决这类问题。
如何在Windows系统中打开远程桌面
- 右键点击【计算机】选择【属性】,进入【高级系统设置】,您将看到系统属性界面。
- 选择【远程】标签,然后在远程桌面部分勾选:仅允许运行使用网络级别身份验证的远程桌面的计算机连接,然后点击确定。
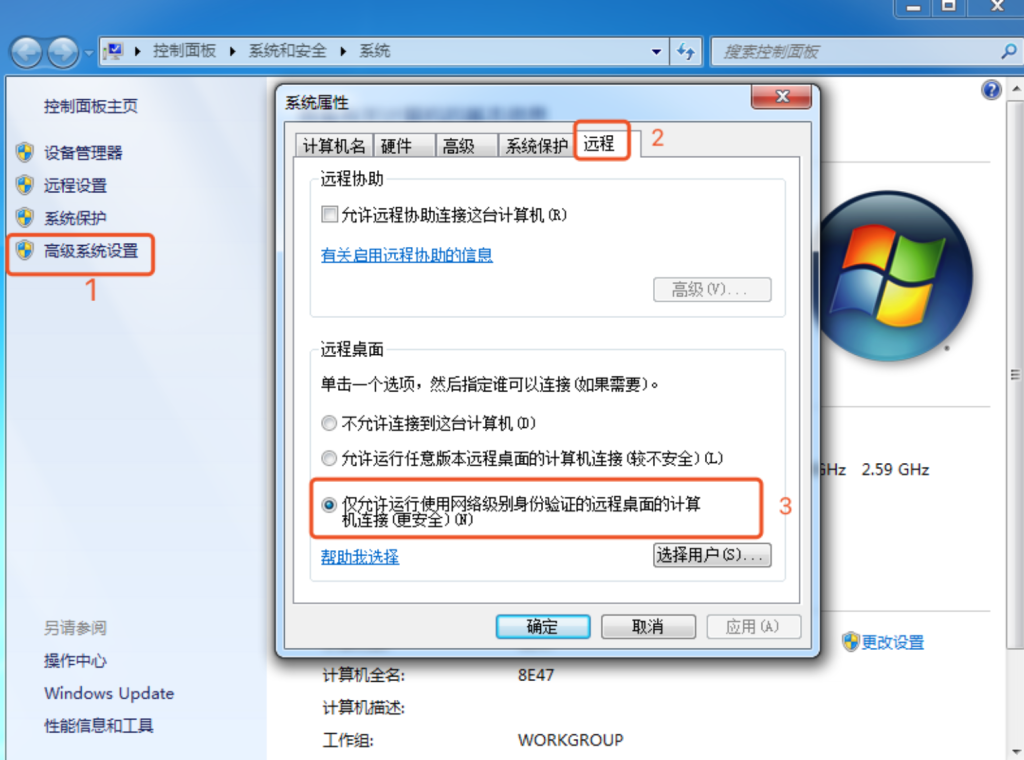
诊断3389端口无法访问的问题
如果您遇到3389端口无法访问的问题,可以按照以下步骤进行诊断:
步骤1:检查远程桌面服务是否已经正常打开
- 使用快捷键 win + R 打开”运行窗口”,输入”cmd”打开”命令行窗口”。
- 在命令行窗口中输入以下命令:
netstat -ano |find "3389" - 如果出现如下图所示的输出,那么恭喜您,远程桌面服务已经正常打开。

步骤2:如果步骤1没有结果,检查注册表端口
- 输入命令:
reg query "HKEY_LOCAL_MACHINE\SYSTEM\CurrentControlSet\Control\Terminal Server\WinStations\RDP-Tcp" /v PortNumber - 如果输出结果为0xd3d(3389的十六进制),则表示端口正常。如果输出结果不是0xd3d,说明您可能已经修改过默认端口,您需要使用步骤1的方法检查该端口是否启动。

步骤3:如果步骤2的结果为0xd3d,检查远程桌面服务状态
- 输入命令
services.msc打开服务窗口,输入大写R字母,搜索找到Remote Desktop Services查看状态是否为”正在运行”。如果状态为空,可以手动重启服务。
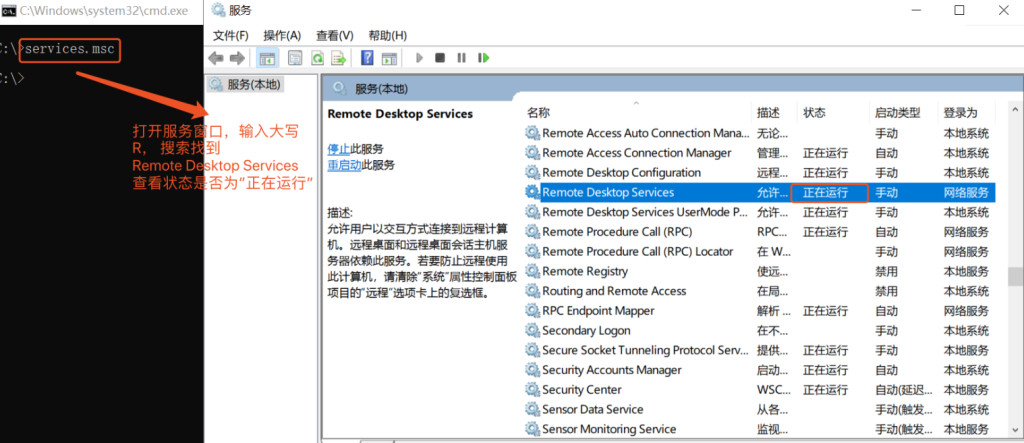
步骤4:如果在启动服务过程中报错
- 执行命令:
sfc /scannow修复系统文件,然后重启电脑。
这些步骤应该可以帮助您解决大部分远程桌面无法访问的问题,包括3389端口无法访问的问题。如果您想要实现外网访问内网远程桌面服务,可以使用蜻蜓映射内网穿透服务。