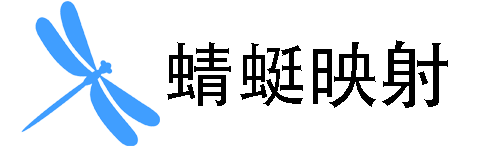2023年9月6日
客户端在Windows上的安装与运行问题解决指南
1. 安装问题
1.1 安全软件拦截问题
在安装过程中,例如使用360安全卫士,您可能会遇到风险提示。此时,您应:
- 选择“允许本次操作”或“允许程序所有操作”。
- 如果找不到上述选项或安装程序被拦截,建议先退出安全软件。安装完成后再重新启动安全软件。
2. 运行问题
2.1 映射提交错误的快速诊断
当您在安装并使用我们的软件后,如果在“新建映射”步骤中提交映射信息时遇到“系统错误,请稍后重试”的提示,这通常是由于 flynatc.exe 程序在启动时遇到了问题。为了查明并解决这一问题,请按照以下步骤操作:
- 打开软件客户端。
- 在右上角,您会看到一个小角虫图标,点击它。
- 在弹出的界面中,您可以查看程序启动时的错误信息。
了解这些具体的错误信息将有助于我们更快地为您解决问题。
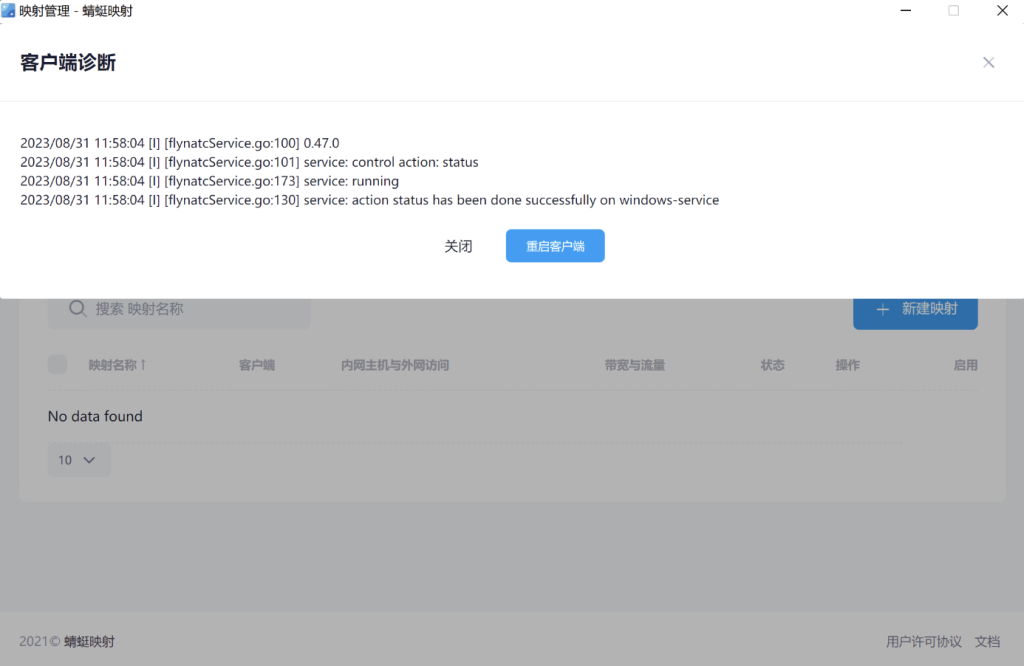
2.2 蜻蜓映射离线状态处理
如果蜻蜓映射控制台显示设备处于离线状态,请遵循以下步骤来诊断并解决问题:
- 启动蜻蜓映射软件客户端。
- 观察右上角,您会发现一个小角虫图标,点击它。
- 在新弹出的窗口中,查看程序启动的相关信息。如果发现服务状态显示为“STOP”,请点击“重启客户端”按钮。
提供这些详细信息可以帮助我们更有效地协助您解决问题。
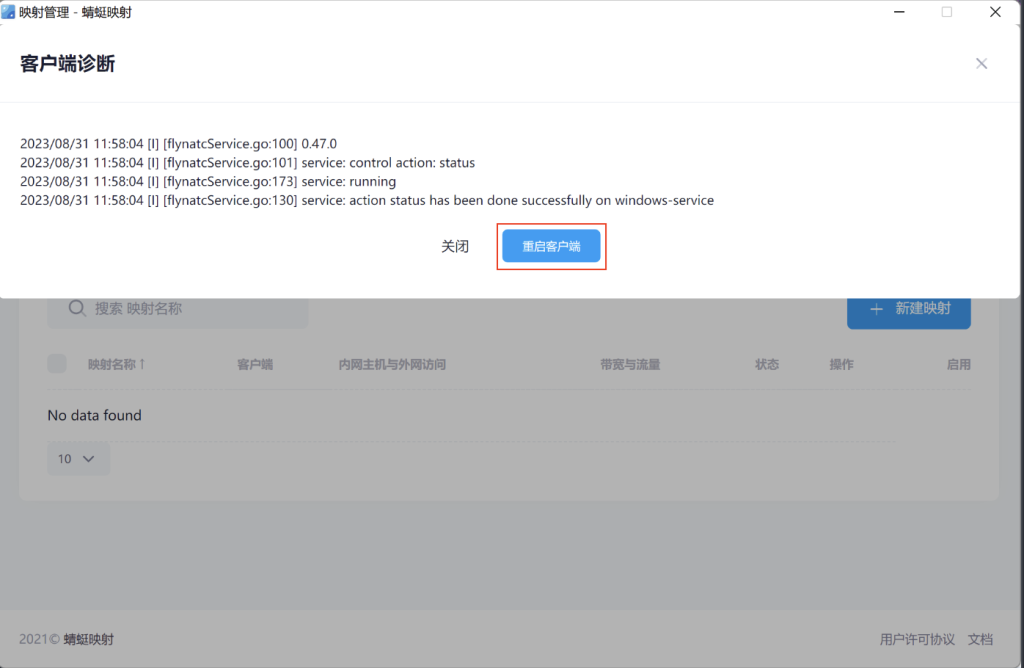
2.3 安全软件优化建议
部分安全软件在优化时可能建议禁用蜻蜓映射客户端的自动启动。如果文件路径包含flynatgui\resources\extraResources\flynatc.exe,建议信任或忽略此优化建议。
3. 添加白名单(信任区)
为确保蜻蜓映射客户端的可用性,建议将其安装目录添加到安全软件的白名单中。
3.1 Windows 安全中心
下面已 Windows 11 为例
- 启动安全中心:点击开始菜单,搜索并打开“Windows 安全中心”。
- 进入防护设置:在界面中找到“病毒和威胁防护”选项并点击。
- 调整防护配置:点击“病毒和威胁防护设置”。
- 管理排除项:滚动至底部,点击“添加或删除排除项”。
- 添加排除目录:点击“添加排除项”按钮,从弹出的菜单中选择“文件夹”。
- 选择目录:在文件选择对话框中,导航至“蜻蜓映射”的安装目录,然后确认。
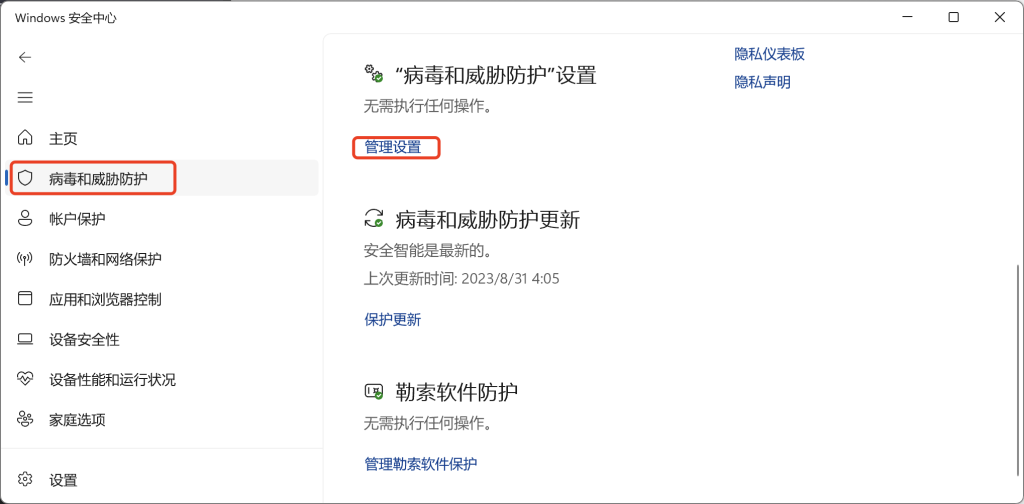
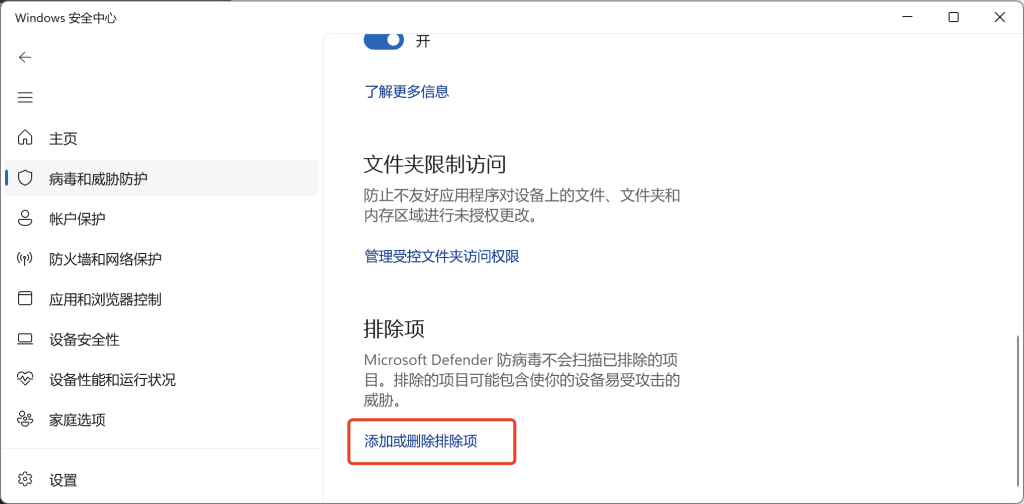
3.2 360杀毒
- 右击系统托盘的360防病毒图标,选择“设置”。
- 点击“文件白名单”,然后“添加目录”。
- 选择“蜻蜓映射”的安装目录。
3.3 360安全卫士
- 点击360安全卫士右上角”安全操作中心”。
- 选择“信任区”,点击“添加信任目录”。
- 选择“蜻蜓映射”的安装目录。
3.4 腾讯电脑管家
- 右击系统托盘的电脑管家图标,选择“打开管家”。
- 进入“病毒查杀”,选择“信任区”。
- 点击“添加文件夹”,选择“蜻蜓映射”的安装目录。
3.5 火绒安全软件
尽管火绒可能不会影响蜻蜓映射客户端,但仍建议添加到信任区。
- 右击系统托盘的火绒软件图标,选择“信任区”。
- 点击“添加文件夹”,选择“蜻蜓映射”的安装目录。
找不到蜻蜓映射的安装目录?
点击客户端的头像,选择“查看日志”,即可直接打开安装目录。